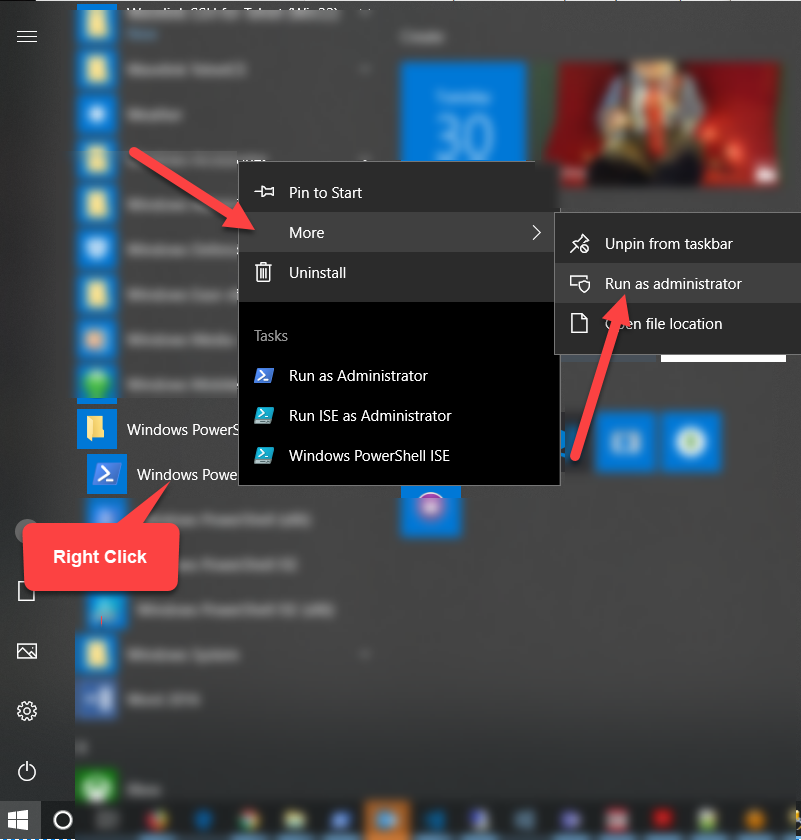Windows Mobile Device Center
Install and Connect
Windows Mobile Device Center allows a device running Windows Mobile OS to connect to a PC via USB. This allows the device to use the PC's network connection. Very usefull if you're running mp2 Barcoding Plus and/or Pocket mp2 Plus and you do not have a WiFi network.
Disconnect the device from the PC before installing Windows Mobile Device Center.
- Windows Mobile Device center can be downloaded directly from Microsoft:
https://www.microsoft.com/en-us/download/details.aspx?id=14 - Once download, run the install and except the default perimeters
- After the install is completed, connect your device to your PC via USB.
- You should be presented with the following screen as long as you have a device connected by cable or cradle. If you do not see this screen, open it by going to Start → Programs → Windows Mobile Device Center.
Before you continue, you will need to select either "Set up your device" or "Connect without setting up your device".
Warning! If you do not select one of these two choices, then the device is not fully connected and MP2 Barcoding Plus and/or Pocket MP2 Plus connections will fail.
- If you plan to use the same device on the same computer, you can establish a partnership by selecting the "Set up your device option". Typically, you do not need to check off any of the boxes for content sync. Click Save
- If you are still having issues getting your application to connect, you may want to try toggling the advanced network functionality setting on the device. This can be done by going into Start → Settings → Connections → USB to PC.
Troubleshoot
Device will not connect
The driver installation may not have completed successfully. If you think this may be the case, follow these steps:
- Keep your Mobile device connected to the computer.
- From the desktop, click Start, and then type devmgmt.msc in the Search programs and files box.
- In the Device Manager window, look under the Network adapters node for Microsoft Windows Mobile Remote Adapter. If this is not present, go to step 5. Otherwise, right-click Microsoft Windows Mobile Remote Adapter, and then select Uninstall.
- Look under the Mobile Devices node for Microsoft USB Sync. If this is not present, go to step 6. Otherwise, right-click Microsoft USB Sync, and select Uninstall.
- Disconnect and then reconnect your device. Your device driver will be reinstalled, and Windows Mobile Device Center will be launched.
For more information about connectivity-related problems, see the ActiveSync USB connection troubleshooting guide.
Device is disconnected when syncing large files
If you have problems syncing music, pictures, or other large files in which the connection suddenly closes, there may be an issue with a serial driver that is installed on the device. Unless you are using a VPN server or a firewall that is blocking your large files from synchronization, you may try switching your device into RNDIS mode to fix your large file sync problem. If your device has a "USB to PC" option, you might use this workaround:
- On the device, go to Settings and then Connections. Look for a USB to PC option.
- To enable RNDIS USB, select the Enable advanced network functionality check box in the USB to PC options, and then tap OK.Note If this option is already selected, do not clear this selection or this workaround will not work.
- "Warm-boot" the device. To do this, hold down the power button and then press the reset button, or remove the battery.
- Turn on the device.
- When the device is restarted, dock the device and try again.Note RNDIS takes a little while to connect. Please be patient and wait for the device to connect.
- If, after you follow the previous steps, you cannot connect at all, just switch back to serial USB to sync.
Windows Mobile Device Center is not starting on Windows 10
- Click on Start - Computer Management - Services & Applications - Services.
- Scroll down to “Windows Mobile-2003-based device connectivity”, right click and select Properties
- On the Log On tab, switch to “Local System account” and check “Allow service to interact with desktop” then click OK.
- Restart “Windows Mobile-2003-based device connectivity" (right click - Restart)
These settings will be reset when the PC is restarted. Please to the following to persist the settings.
- Run Powershell as Administrator
Enter the following (copy and paste) and press enter.
REG ADD HKLM\SYSTEM\CurrentControlSet\Services\RapiMgr /v SvcHostSplitDisable /t REG_DWORD /d 1 /f
Enter the following (copy and paste) and press enter.
REG ADD HKLM\SYSTEM\CurrentControlSet\Services\WcesComm /v SvcHostSplitDisable /t REG_DWORD /d 1 /f
You still may have issues with Windows Mobile Device Center and Windows 10. If possible use a Windows Vista, 7 or 8 PC.
Have questions? Email support@bluedotsolutions.com